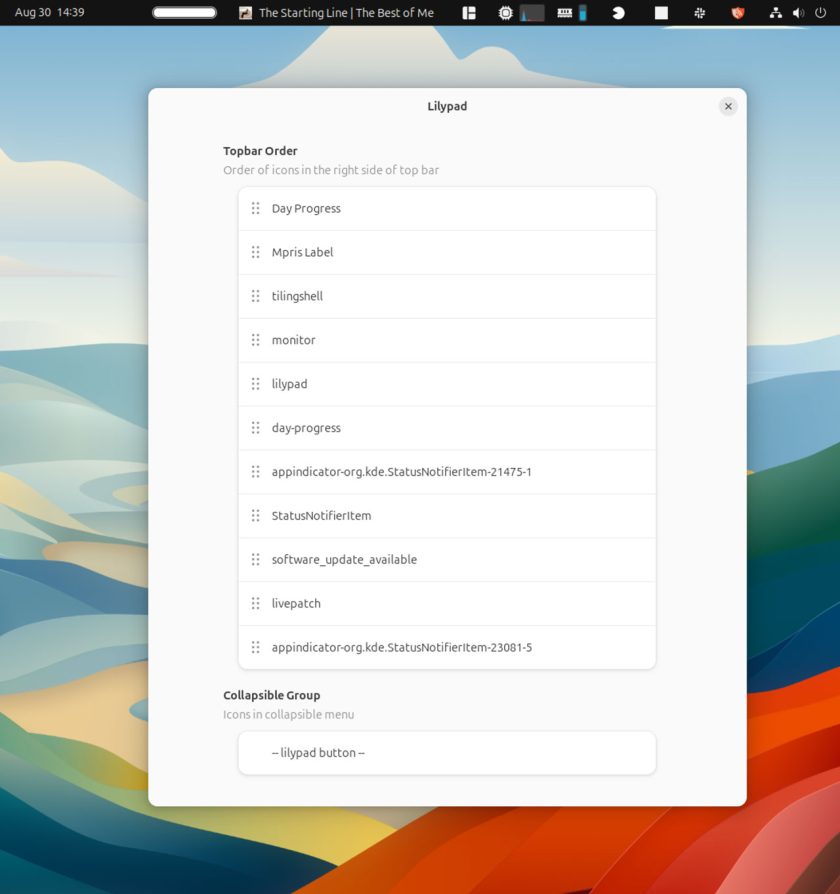Use Lilypad to Rearrange or Hide Panel Icons in GNOME Shell
You know how on Windows you can collapse icons in the task tray to keep them out of sight? Or on macOS, third-party apps like Bartender let you hide menu bar icons until you need them?
Well, Lilypad is a new GNOME Shell extension that does the same thing, just for GNOME Shell. It gives you greater control over what top bar items are visible or hidden, and the order they’re arranged in.
The top panel can fill up fast, especially if you use a couple of GNOME Shell extensions that are long, like a now-playing track info, a time tracking tool like Day Progress, a system monitor like Astra Monitor, and so on.
Add in a couple of legacy tray icons for apps that run in the background, like Discord, Slack, Spotify, etc, and the visual clutter quickly accumulates.
But with the Lilypad GNOME extension you can bring order the chaos: move the icons and applets you don’t need on view into a collapsable group, then show/hide them on demand:
Besides, it’s not just applet-addicts who may find Lilypad useful.
Ubuntu users may want to use this to bring some visual consistency to the top panel.
Although most GNOME extensions that put things in the top panel use monochromatic/symbolic icons to match the rest of the panel, that uniformity is marred by 3rd-party apps that use colour icons or icons which are smaller/larger than others, creating a carnival of inconsistency.
Well, with Lilypad you can hide those ugly icons out of sight — without losing the ability to use the functionality they provide.
Finally, and most useful, you can use Lilypad to rearrange icons in the top bar, putting extensions applets and tray icons in the order you’d prefer.
—I’m sure some will say “you shouldn’t run so many things in the first place”, but yeah, well, some people do! And there’s no reason people should remould their workflow to suit someone else’s of idea of ‘how to use GNOME’ if what works for them, works.
Get Lilypad
Install Lilypad through the Extensions Manager app, then open the extension’s settings window. A window appears showing you a list of active panel icons. Drag and drop to re-order these. To hide items drop them in the Lilypad section at the bottom.
If you’re the kind of person who has a lot of icons, applets, and GNOME extensions sat in the top bar, and you want to visually declutter your panel without losing functionality, features, or access to those things, I recommend checking this out.