Open-Source & Feature-Rich Video Editor for Linux
OpenShot is a popular, free, and open-source video editor available for Linux, Windows, and macOS. It offers a user-friendly interface and a wide range of features for basic to advanced video editing tasks.
In this article, we’ll guide you through the process of installing OpenShot on your Linux system.
Method 1: Install OpenShot from Repositories
The easiest way to install OpenShot on Linux is through your distribution’s official software repositories, which offer a stable version of the software and automatic updates through your package manager.
sudo apt install openshot-qt [On Debian, Ubuntu and Mint] sudo yum install openshot-qt [On RHEL/CentOS/Fedora and Rocky/AlmaLinux] sudo emerge -a sys-apps/openshot-qt [On Gentoo Linux] sudo apk add openshot-qt [On Alpine Linux] sudo pacman -S openshot-qt [On Arch Linux] sudo zypper install openshot-qt [On OpenSUSE] sudo pkg install openshot-qt [On FreeBSD]
After the installation finishes, you can start OpenShot from your application menu or by typing openshot-qt in the terminal.
openshot-qt
Method 2: Install OpenShot from PPA
If your Debian-based distribution‘s official repositories don’t have the latest version of OpenShot, you can add the OpenShot developers’ Personal Package Archive (PPA) to your system, which will give you access to the latest stable or daily builds of the software.
sudo add-apt-repository ppa:openshot.developers/ppa sudo apt update sudo apt install openshot-qt
Once the installation finishes, you can start OpenShot by clicking its icon in your application menu or by typing openshot-qt in the terminal.
openshot-qt
Method 3: Install OpenShot Using AppImage
If you prefer a more portable installation method, you can download the OpenShot AppImage, whichs are self-contained, executable files that don’t require installation and can run on most Linux distributions.
Once the AppImage is downloaded, make the file executable by running the following command in your terminal.
chmod +x OpenShot-*.AppImage
Run the AppImage by double-clicking it or by executing the following command in your terminal.
./OpenShot-*.AppImage
The AppImage will launch OpenShot without requiring any additional installation steps.
How to Use OpenShot Video Editor in Linux
Now that you have OpenShot installed, let’s explore its features and learn how to use it for your video editing needs.
The OpenShot Interface
When you launch OpenShot, you’ll be greeted with a user-friendly interface divided into several sections:
- Timeline: This is where you’ll add your video clips, audio, and other media to create your final video.
- Preview: The preview window allows you to see how your video will look as you edit it.
- Toolbar: The toolbar provides access to various editing tools, such as cutting, trimming, and adding transitions.
- Properties: This panel displays the properties of the selected clip or object in your timeline.
- Files: The files panel allows you to import media files (videos, images, audio) into your project.
Importing Media in OpenShot
To start editing your video, you’ll need to import the necessary media files. You can do this by clicking the "+" button in the Files panel and selecting the files you want to use.
The timeline is where you’ll assemble your video. To add a clip to the timeline, simply drag and drop it from the Files panel onto the timeline. You can then rearrange the clips by dragging and dropping them to the desired position.
OpenShot offers a variety of effects and filters that you can apply to your clips. You can find these in the “Effects” tab of the Files panel.
To add an effect, just drag and drop it onto the clip you want to change.
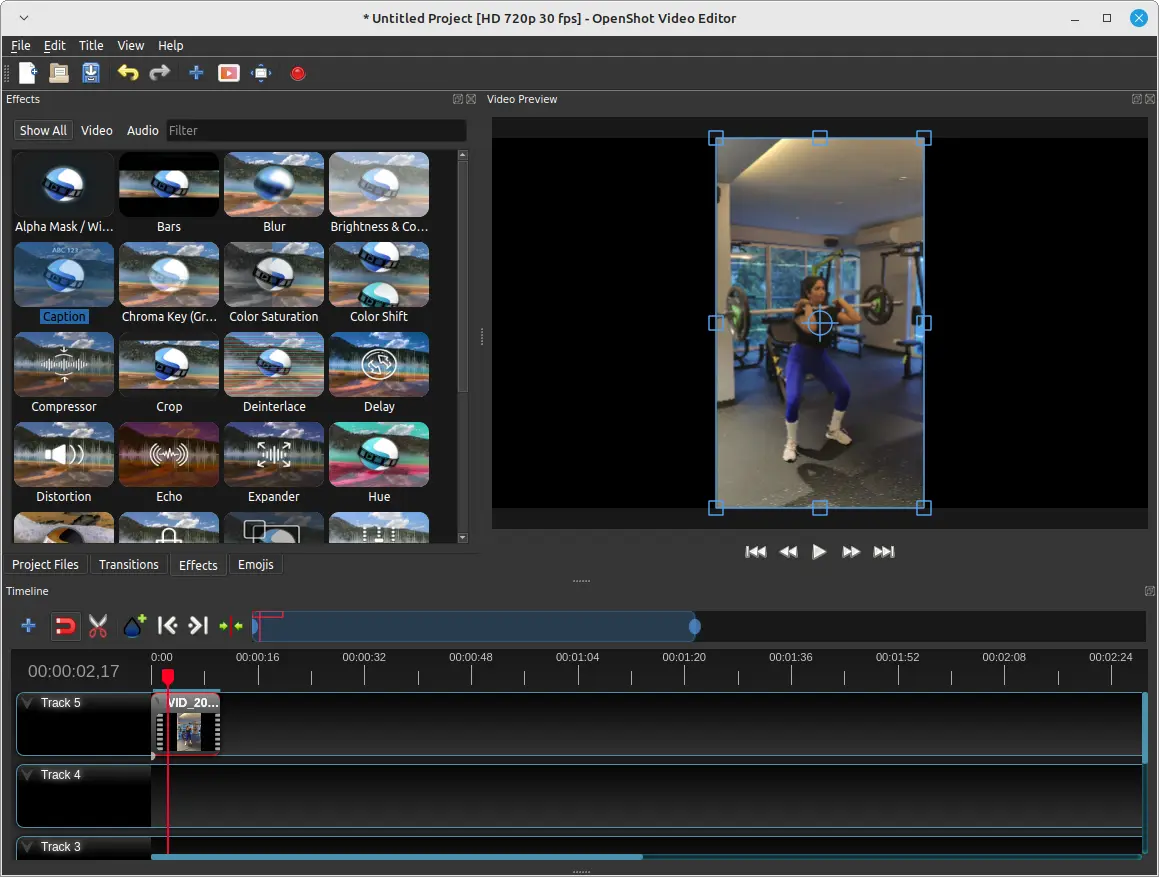
Once you’ve finished editing your video, you can export it to a variety of formats. Click the “Export Video” button in the toolbar, select your desired output format and settings, and then click “Export” to save your video.
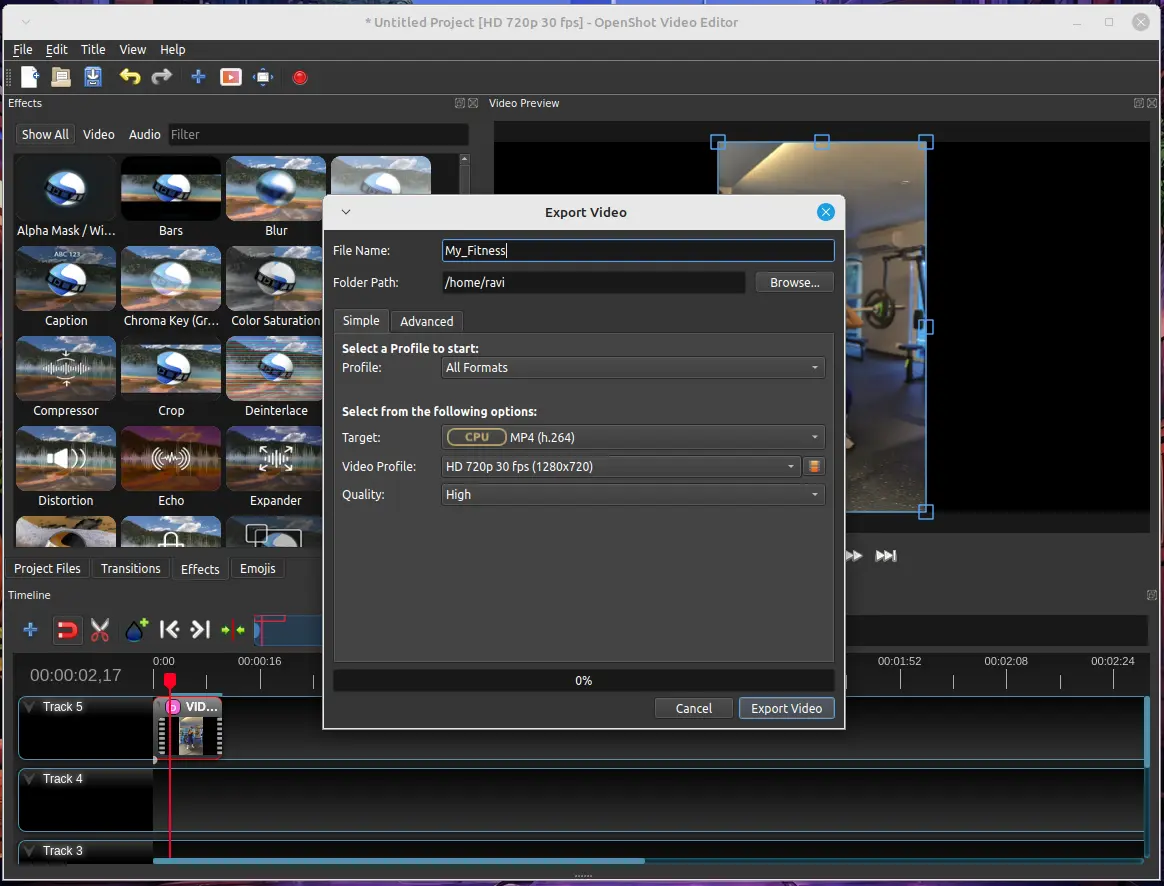
Conclusion
OpenShot is a powerful and user-friendly video editor that provides a wide range of features and tools to create professional-looking videos on your Linux system.
By following the installation methods and using the features outlined in this article, you’ll be well on your way to creating amazing videos with OpenShot.
