Install KDE Plasma Desktop in Ubuntu, Debian, and Linux Mint
KDE Plasma (KDE) is a well-known desktop environment for Unix-like systems designed for users who wants to have a nice desktop environment for their machines, it is one of the most used desktop interfaces out there.
In this article, we will discuss how to install KDE Plasma in Ubuntu, Debian and Linux Mint and explore the steps involved in configuring and customizing the desktop environment to suit your preferences.
Benefits of Using KDE Plasma
Before we move forward with the installation process, let’s take a moment to understand why KDE Plasma is a great fit for you desktop.
- Highly Customizable – KDE Plasma offers extensive customization options such as themes, icons, widgets and panels, allowing users to tailor their desktop experience according to their preferences.
- Rich Set of Applications – KDE Plasma comes with a wide range of ready to go applications, including office suites, multimedia players, web browsers, and utilities.
- Stable and Reliable Performance – KDE Plasma is known for its stability and reliability, making your desktop work smoothly without any problems.
Installing KDE Plasma Desktop
To install the KDE Plasma desktop environment, you need to use the default repository with the following apt commands.
Install KDE Plasma on Ubuntu
sudo apt update sudo apt install kubuntu-desktop
Install KDE Plasma on Debian
sudo apt update sudo apt install kde-plasma-desktop
Install KDE Plasma on Linux Mint
sudo apt update sudo apt install kde-plasma-desktop
Next, you need to configure Encfs, a cryptographic filesystem that used to encrypt files and directories to improve security.
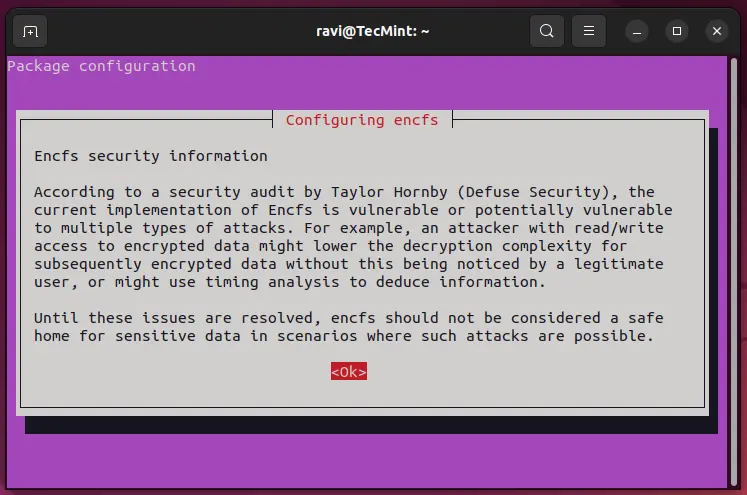
Now, set the SDDM (Simple Desktop Display Manager) as the default display manager for managing the login screen and session management on a KDE Plasma.
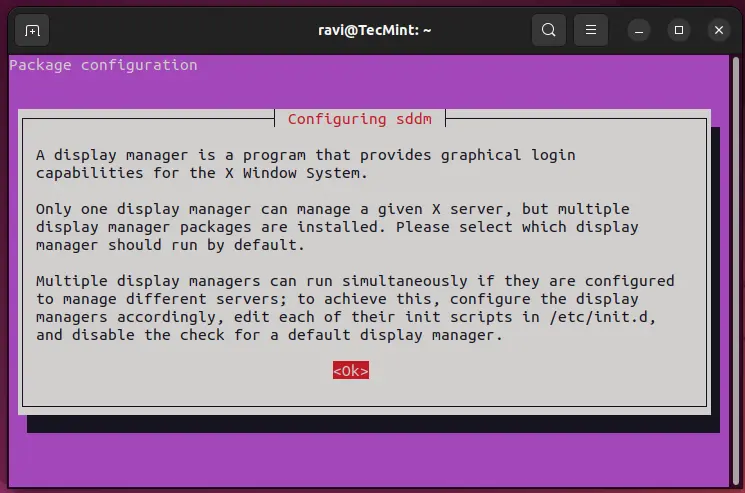
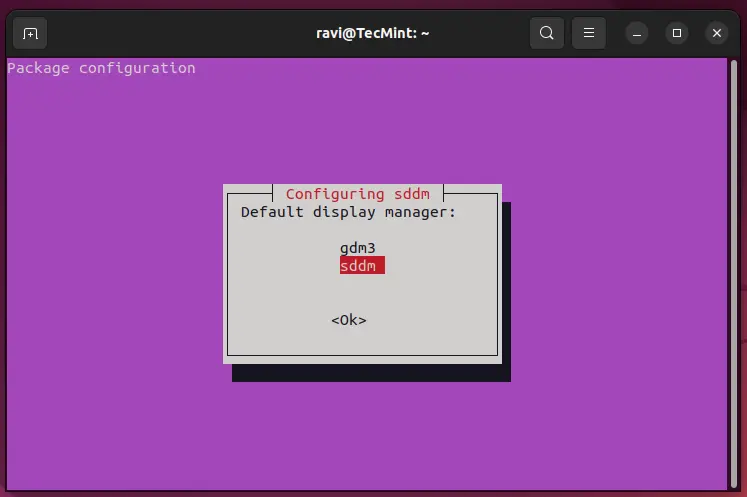
Once the installation process is completed, make sure to restart your system and select Plasma Desktop and enter the password to login to the KDE Plasma desktop environment.
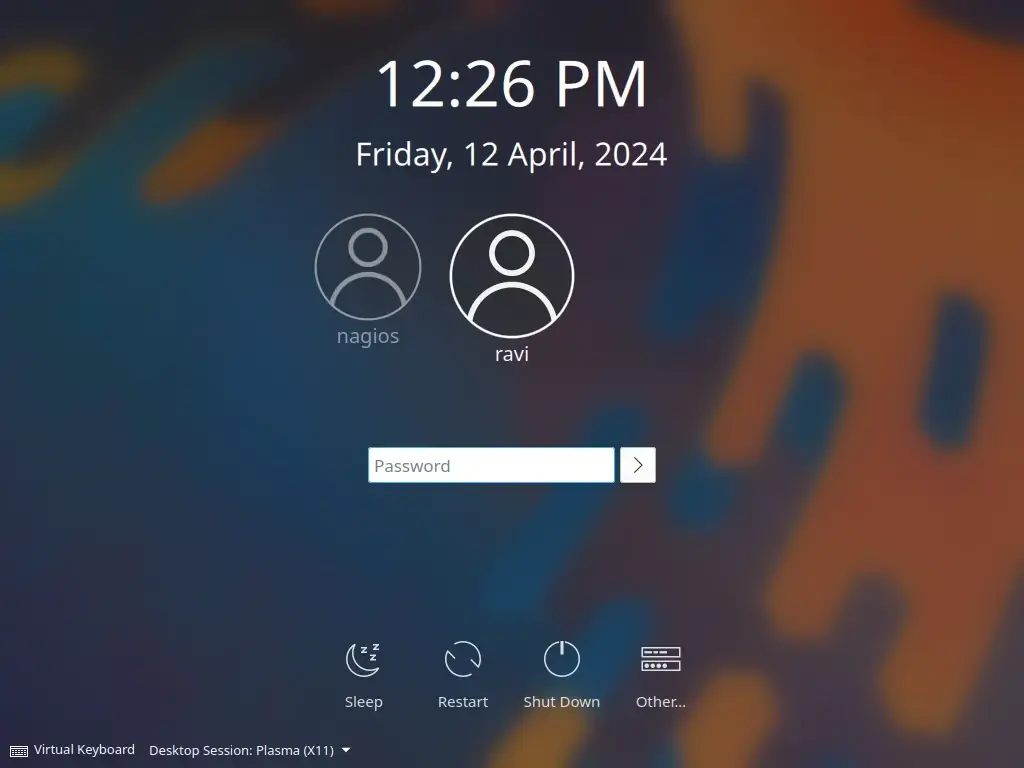
Configuring KDE Plasma on Ubuntu
Once KDE Plasma is installed and running, you can configure it according to your preferences using some of the following configuration options.
Customize Desktop Layout
Use the Plasma Desktop Settings to customize the layout, wallpaper, and theme of your desktop.
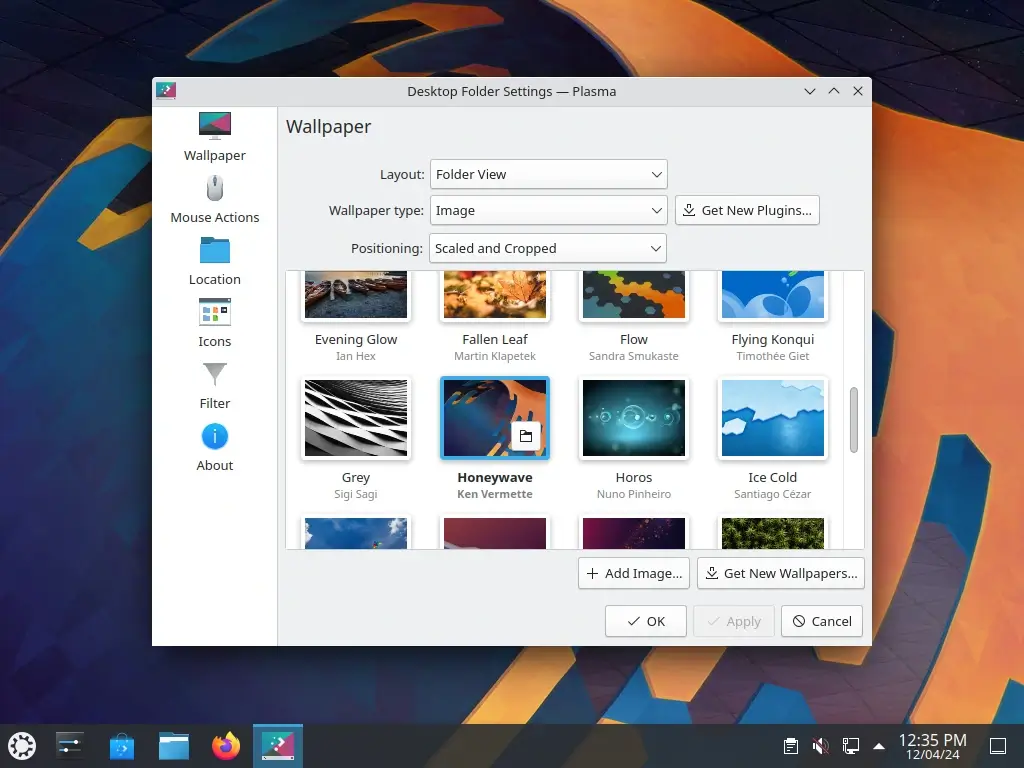
Explore the KDE Store to download and install additional themes, icons, and wallpapers to enhance the visual appearance of your desktop.
Configure Panels and Widgets
Customize the panels and widgets on your desktop to access your favorite applications and tools conveniently.
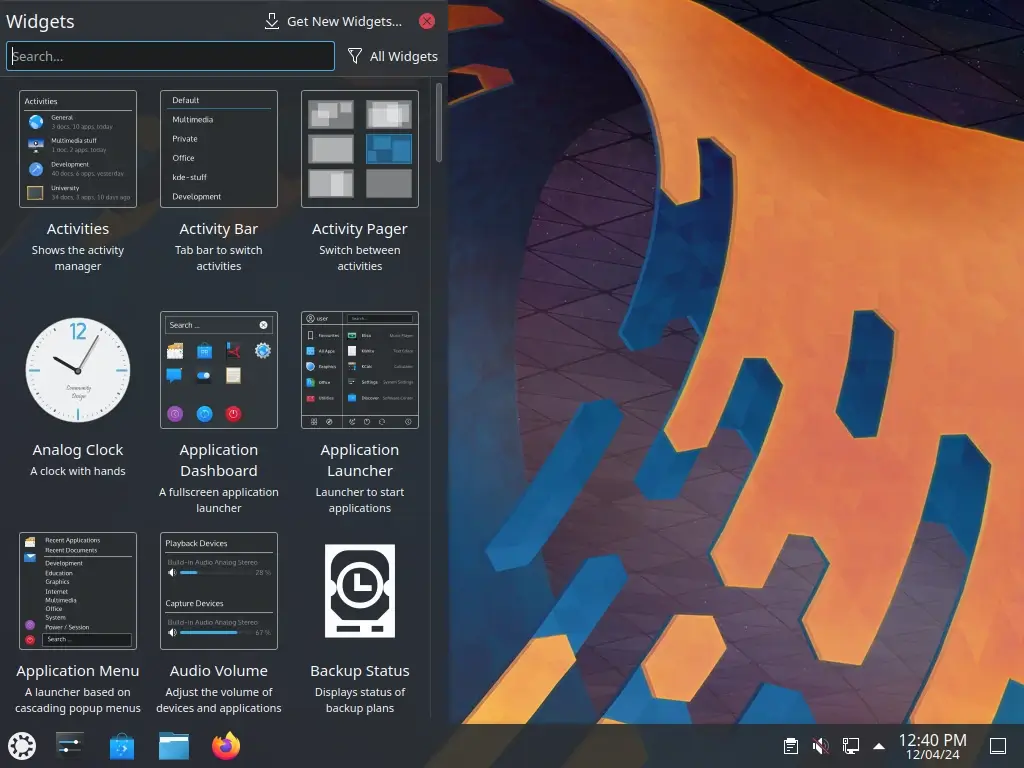
Set System Preferences
Adjust system settings such as display resolution, keyboard shortcuts, and power management options.
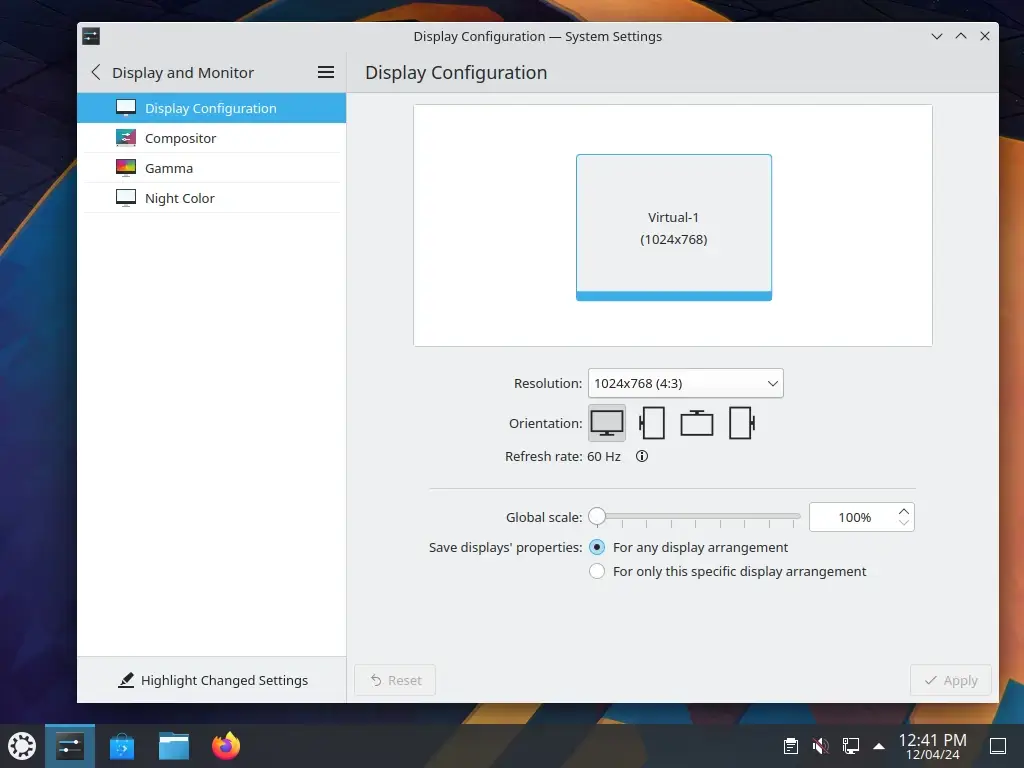
If you have any questions or want to share more info with us, you can use the comment section. Have you tried KDE Plasma on your Linux system? What do you think about it? Feel free to share your thoughts about the KDE desktop in the comments below.
