How to Upgrade Fedora 38 to Fedora 39 (Command Line and GUI)
Fedora 39 was released on November 7, 2023, after a few delays. It is the latest version of the Fedora Linux distribution, which is known for its cutting-edge features and frequent releases.
Fedora is a community-driven project that is sponsored by Red Hat, and it is used by a wide array of users, including system administrators, desktop users, and software developers.
Fedora 39 includes several new features and improvements, including:
- The latest GNOME 45 desktop environment, with stylish new widgets, a brand new Image Viewer app, and many other refinements.
- The Linux kernel 6.5, with support for the latest hardware and security features.
- The Firefox 110 web browser, with improved performance and security.
- The LibreOffice 7.5 office suite, with new features and bug fixes.
- The Python 3.11 programming language, with new features and performance improvements.
In addition to these new features, Fedora 39 also comes with several bug fixes and performance improvements.
How to Upgrade Fedora 38 to Fedora 39
If you are currently using the prior release, Fedora 38, you can upgrade your system to the latest version, Fedora 39, either through a command-line method or with the user-friendly graphical update provided by GNOME Software.
Upgrading Fedora 38 Using Command-Line
To upgrade from Fedora 38 to Fedora 39 via the command line, you can utilize the dnf-plugin-system-upgrade plugin, which is integrated with the DNF package manager to facilitate the seamless upgrade of your system to the latest Fedora release.
Step 1: Update Fedora 38 (Required)
Before moving to the new version, it’s important to update your Fedora 38 system packages to most latest and most compatible versions.
sudo dnf upgrade --refresh
Updating your system is essential for obtaining the signing keys of newer releases and addressing potential issues during the upgrade process.
Step 2: Install the DNF-plugin-system-upgrade Package on Fedora
Once the system upgrade is completed, you can install the dnf-plugin-system-upgrade plugin, which is a command-line tool for upgrading Fedora systems to a new major release.
sudo dnf install dnf-plugin-system-upgrade

Step 3: Download Fedora 39 Release
Now it’s time to use the system-upgrade command to download the Fedora 39 release.
sudo dnf system-upgrade download --releasever=39
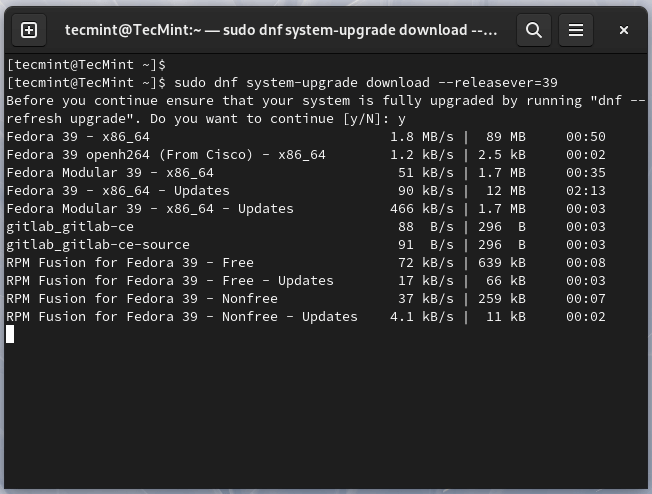
The above command downloads all the required packages for the upgrade. Keep in mind that the process might take a while, based on your internet speed and the number of packages to be downloaded.
If you encounter conflicts during the upgrade, consider adding the --allowerasing option to your upgrade command, which will enable DNF to remove packages that could be causing conflicts during the upgrade.
sudo dnf system-upgrade download --releasever=39 --allowerasing
After the package download is complete, restart your system to begin the final installation process.
sudo dnf system-upgrade reboot
After rebooting, a progress bar will show the final installation status.
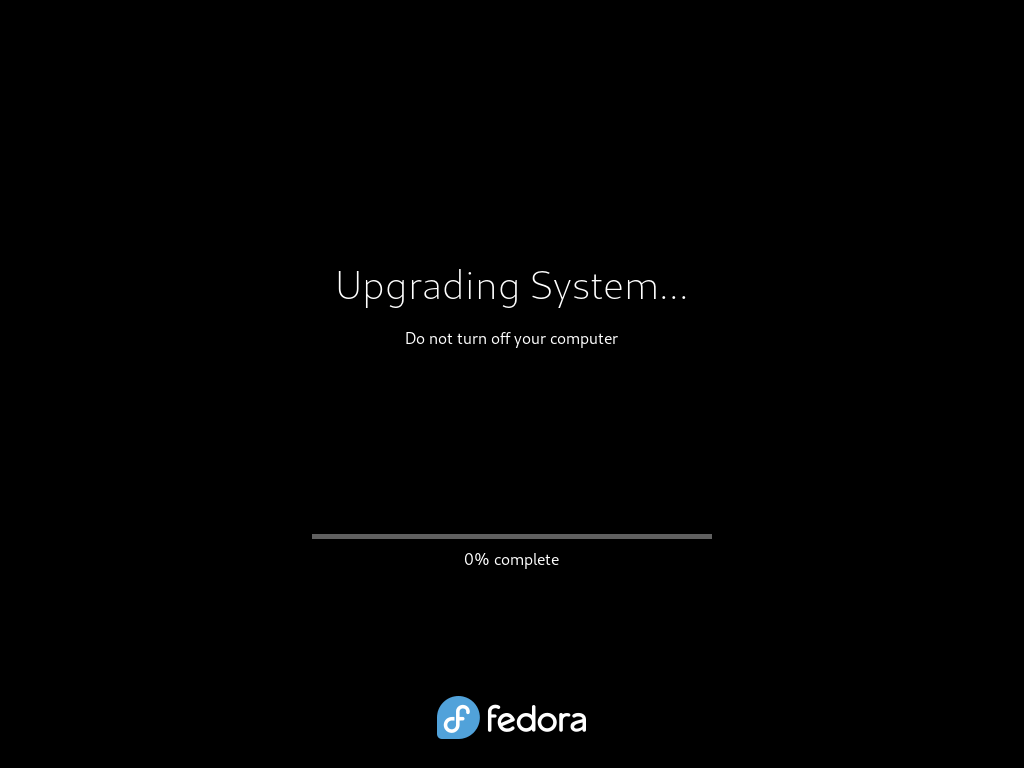
Step 4: Verify Fedora 39 Release
Once the upgrade to Fedora 39 is done, and you log in, you’ll see some changes in the user interface.
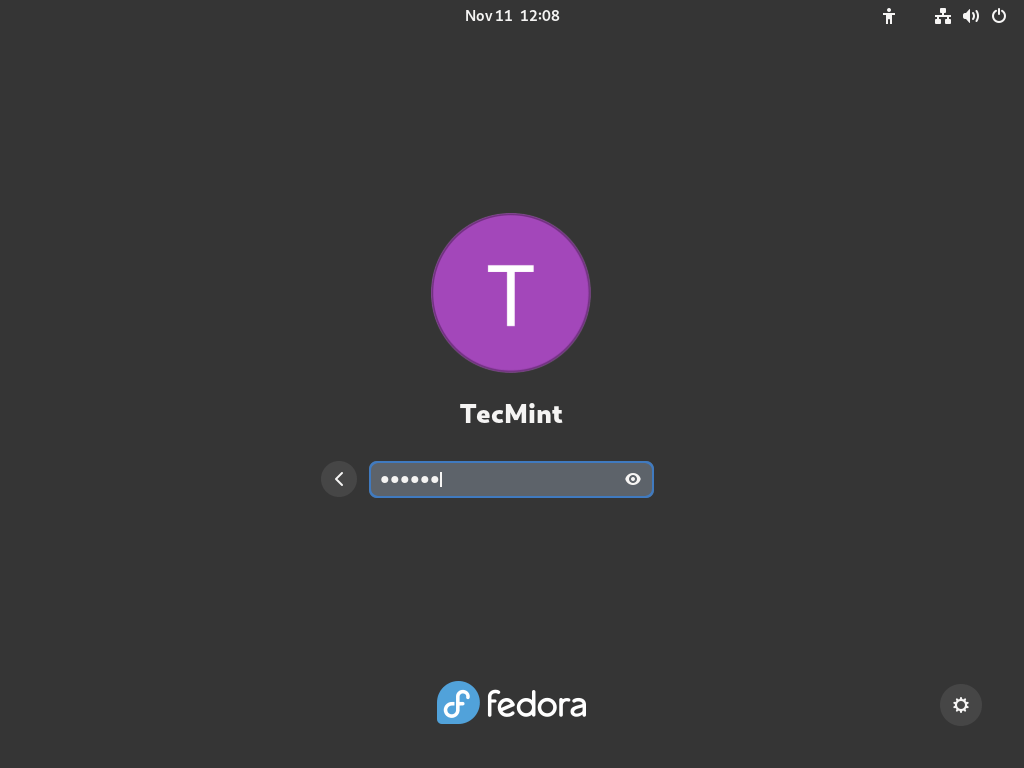

Upgrading Fedora 38 Using GUI
In this section, we’ll walk you through the steps to upgrade Fedora 38 to Fedora 39 using the graphical software application called Gnome software.
Step 1: Update Fedora 38 (Required)
In Fedora Workstation, once the next stable release becomes available, a graphical notification will pop up, resembling the update notifications. You can either click on this notification or open the Gnome Software application and navigate to the Updates pane to access a straightforward graphical interface for upgrading your system.
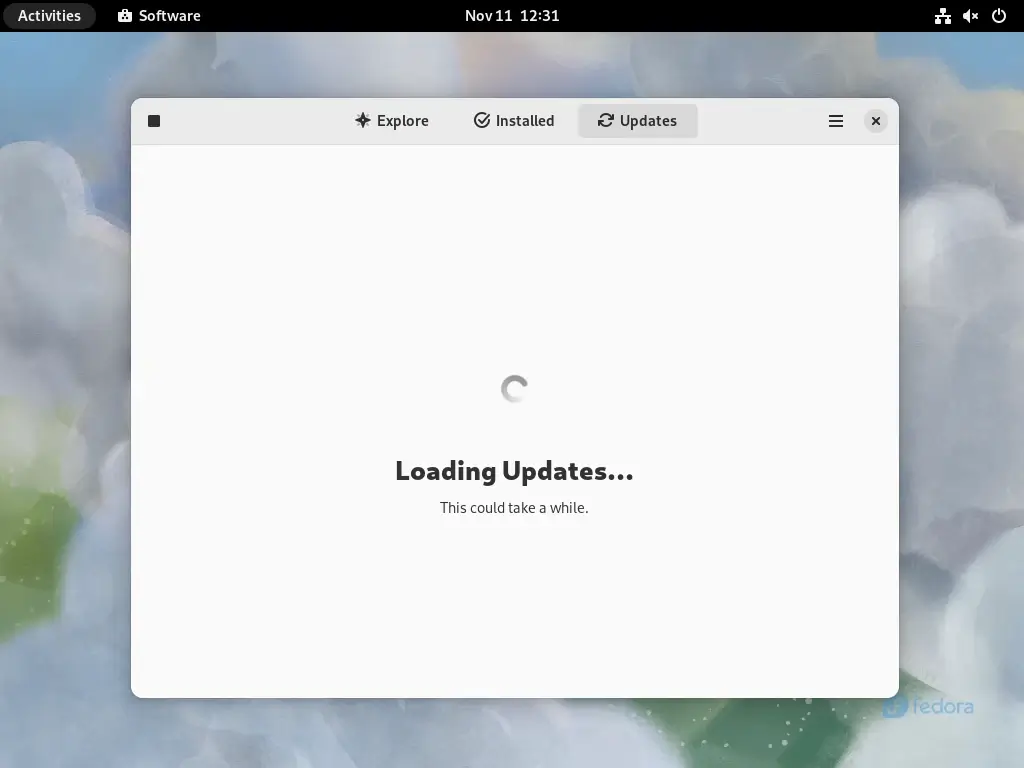
Next, click on the Refresh button to make sure that the Software is aware of the most recent updates. If there are any unapplied updates shown, please click the Download button next to them (and then Restart & Update button, when it appears), to fully update your existing system.
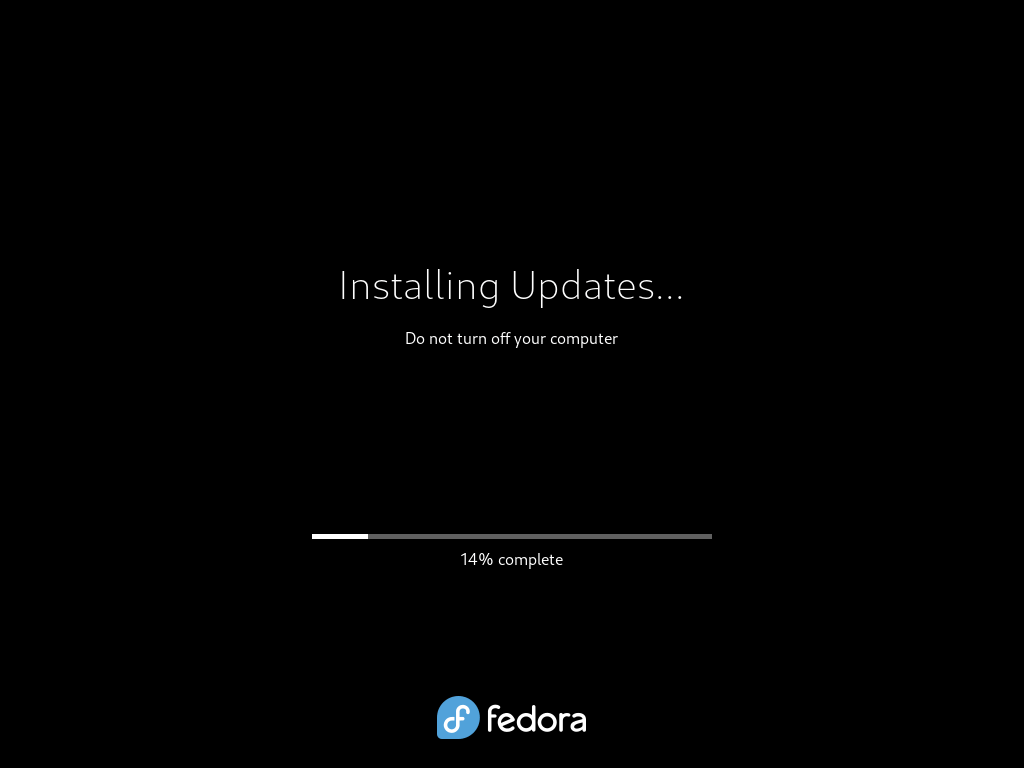
This is important, please do not skip this step.
Step 2: Initiate Fedora 38 Upgrade
Once system updates are installed, you should see an option to ‘Download‘ to start the upgrade process and follow the on-screen instructions provided by GNOME Software.
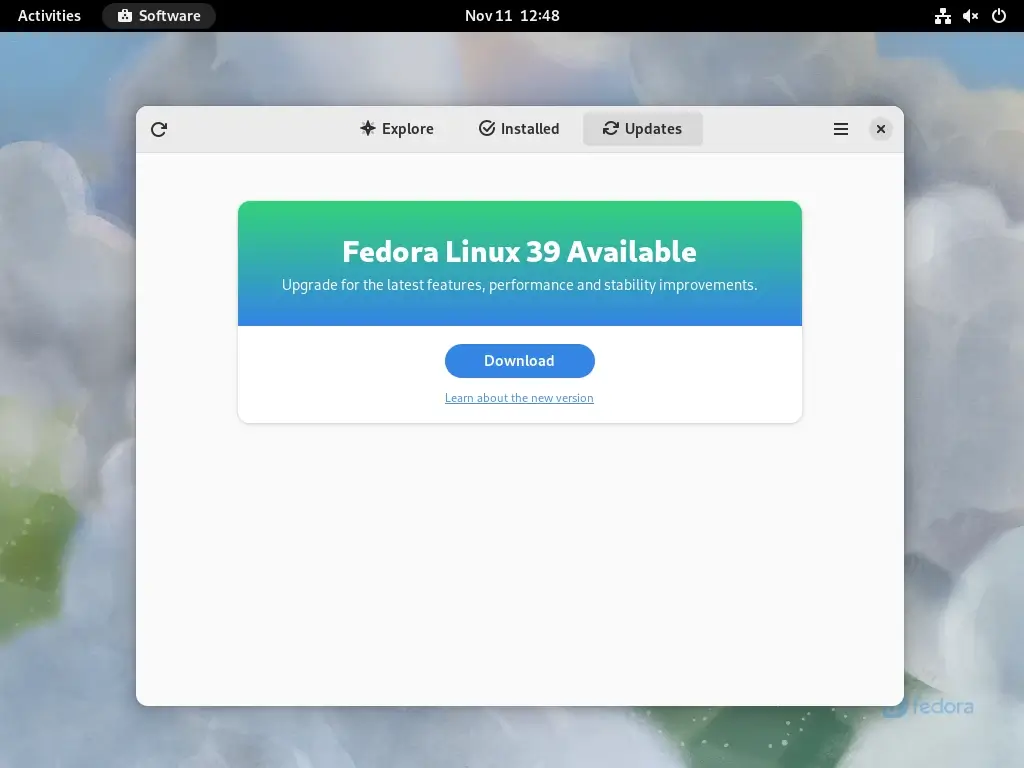
The system will lead you through the download and installation steps, so make sure you have a reliable internet connection, as this stage involves fetching a substantial amount of data.
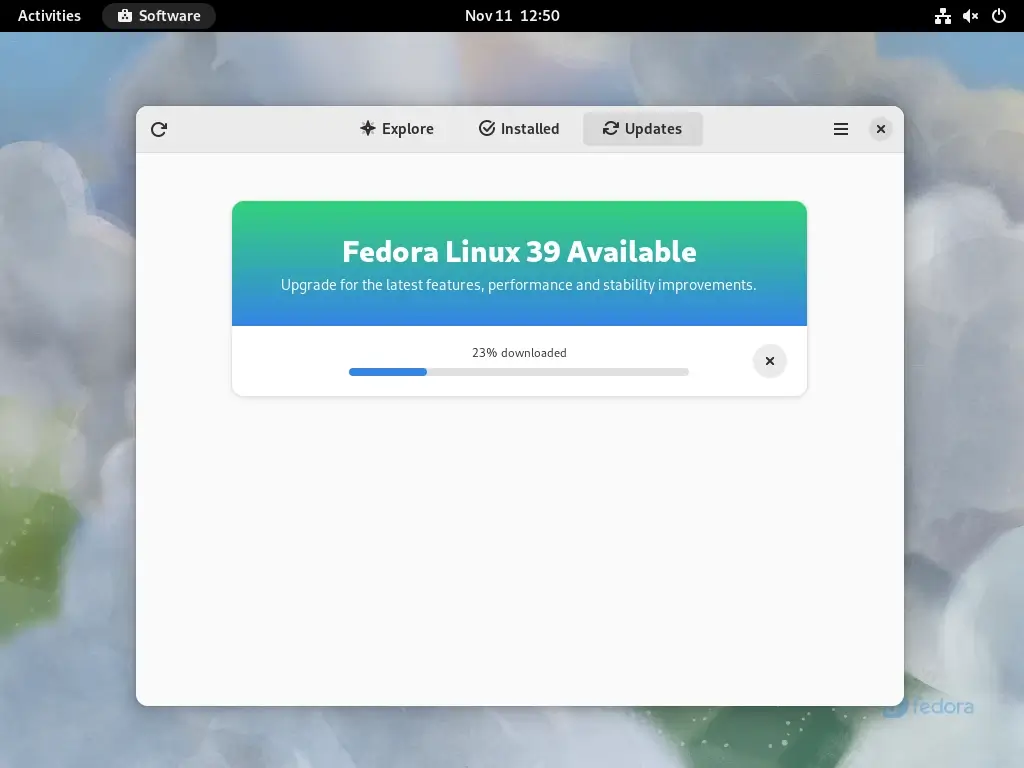
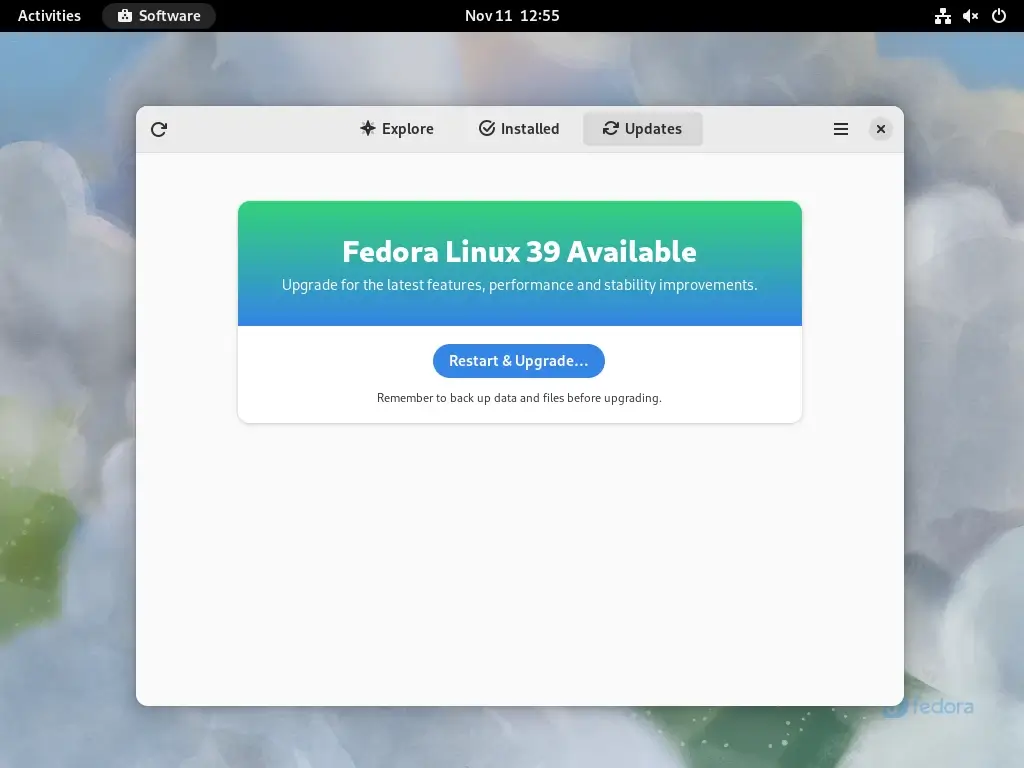
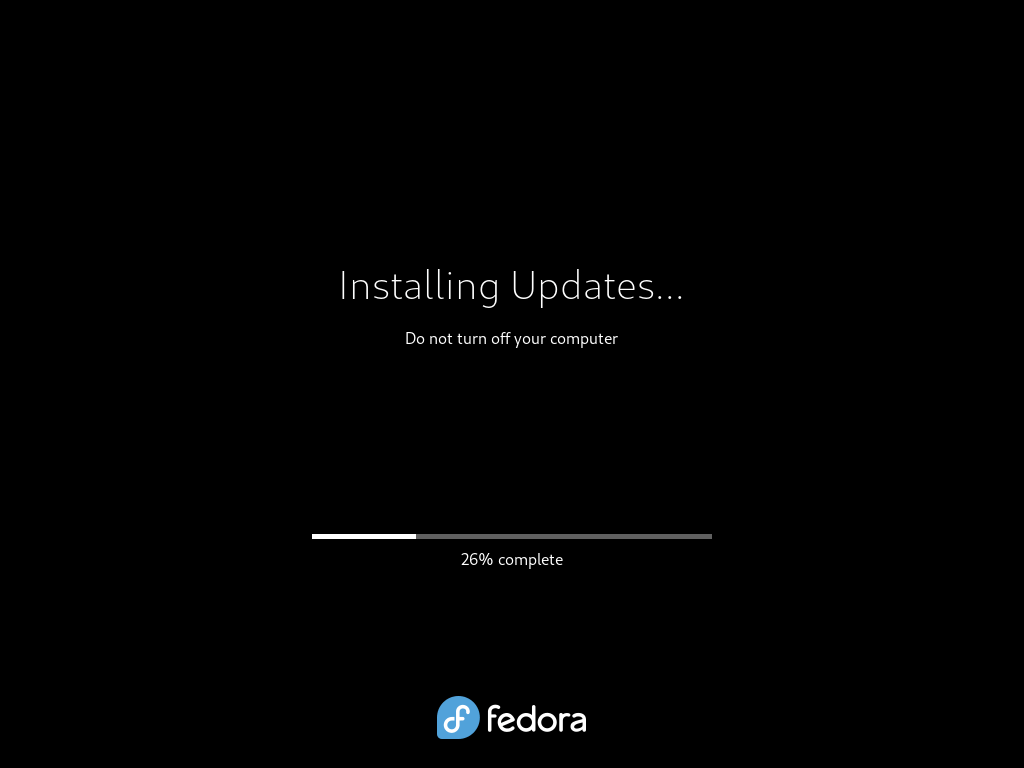
After the upgrade process is complete, GNOME Software will automatically restart your system.
Step 4: Check the Fedora 39 Release
To confirm your Fedora 39, click on the “Activities” and search for “About“, which will typically provide information about your Fedora version, system specifications, and other relevant details.
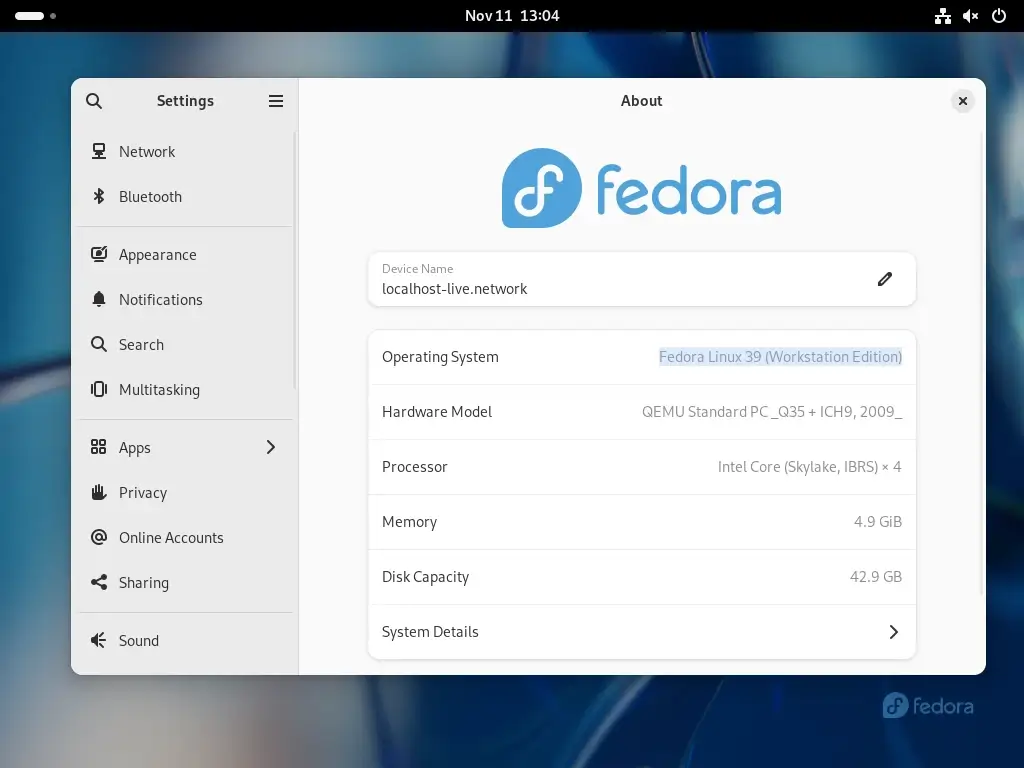
Conclusion
Upgrading from Fedora 38 to Fedora 39 is a straightforward process that ensures you’re equipped with the latest features and improvements. By following these steps, you can seamlessly transition to the newest version of Fedora and explore its exciting developments.
