How to Find Files by Name or Extension in Linux
Many times, we find ourselves in a situation where we need to search for multiple files with different extensions, which is a common scenario for many Linux users, especially when working within the terminal.
There are several Linux utilities that we can use to locate files on the file system, but finding files with multiple extensions can sometimes prove tricky and require specific commands.
One of the many utilities for locating files on a Linux file system is the find utility. In this how-to guide, we will walk through a few examples of using find to help us locate multiple filenames at once.
Before we dive into the actual commands, let us look at a brief introduction to the Linux `find` utility.
Introduction to the find Command
The find command is a versatile tool used to search for files and directories in a Linux file system.
The simplest and most general syntax of the find utility is as follows:
find directory options [expression]
Here’s a brief overview of its components:
- directory: The directory where you want to start the search.
- options: Additional parameters to refine your search.
- expression: Conditions to match files or directories.
Let us proceed to look at some examples of find command in Linux.
Searching for Multiple File Extensions
To find files with different extensions, you can use the -name option combined with the -o (OR) operator, which allows you to specify multiple patterns to match different file types.
Let’s go through some examples to illustrate how this works.
Example 1: Finding .sh and .txt Files
Assuming that you want to find all files in the current directory with .sh and .txt file extensions, you can do this by running the command below:
find . -type f ( -name "*.sh" -o -name "*.txt" )
Interpretation of the command above:
.means the current directory-typeoption is used to specify file type and here, we are searching for regular files as represented byf-nameoption is used to specify a search pattern in this case, the file extensions-omeans “OR”
It is recommended that you enclose the file extensions in a bracket, and also use the ( back slash) escape character as in the command.
Example 2: Finding .sh, .txt, and .c Files
To find three filenames with .sh, .txt and .c extensions, issues the command below:
find . -type f ( -name "*.sh" -o -name "*.txt" -o -name "*.c" )

Example 3: Finding .png, .jpg, .deb, and .pdf Files
Here is another example where we search for files with .png, .jpg, .deb and .pdf extensions:
find /home/aaronkilik/Documents/ -type f ( -name "*.png" -o -name "*.jpg" -o -name "*.deb" -o -name ".pdf" )
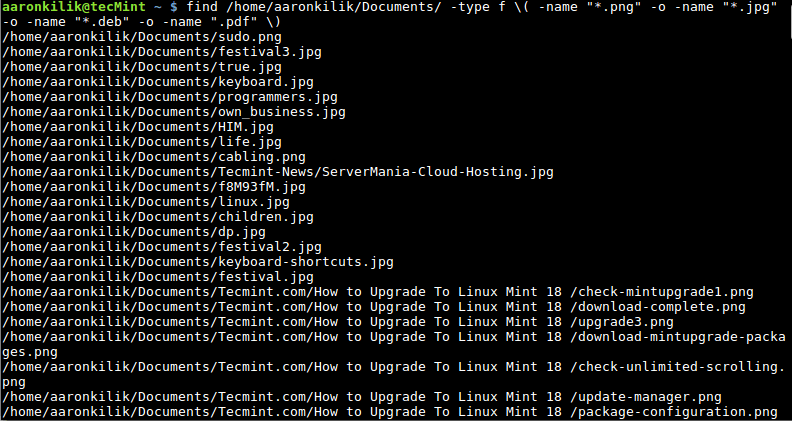
Example 4: Using Wildcards to find
You can also use wildcards to match patterns. For instance, to find all files with .log, .txt, or .cfg extensions:
find /var/log/ -type f ( -name "*.log" -o -name "*.txt" -o -name "*.cfg" )
Example 5: Finding Files with Complex Patterns
Suppose you want to find files that end with .tar.gz or .zip:
find /path/to/search/ -type f ( -name "*.tar.gz" -o -name "*.zip" )
When you critically observe all the commands above, the little trick is using the -o option in the find command, it enables you to add more filenames to the search array, and also know the filenames or file extensions you are searching for.
Conclusion
In this guide, we have explored how to use the find command to search for files with multiple extensions. By using the -name option in combination with the -o operator, you can easily locate files that match various patterns in a single command.
To dive deeper into the find command and its many capabilities, you can refer to the find manual page by typing man find in your terminal.
man find
Feel free to experiment with these commands and adapt them to your specific needs!
