How to Disable Bluetooth at Linux System Boot
In the Linux world, users like to customize their systems for better performance and security. One way to do this is by tweaking the startup process, which can get slowed down by unnecessary services. Bluetooth is one such service. If you don’t use Bluetooth often and want to activate it only when needed, you can disable it during the Linux startup.
This tutorial will show you how to turn off Bluetooth at the beginning of the Linux startup, giving you more control over your system settings.
Why Disable Bluetooth on Linux?
Disabling Bluetooth on Linux can be beneficial for following several reasons.
-
- Resource Optimization: Disabling Bluetooth at startup frees up system resources, enhancing responsiveness and speed by saving CPU cycles and memory.
- Enhanced Security: Disabling Bluetooth improves security by reducing the risk of unauthorized access and malicious activities.
- Extended Battery Life: Turning off Bluetooth on laptops and portable devices can prolong battery life. Constant searching for devices and maintaining connections drain the battery faster.
- Reduced Interference: Turn off Bluetooth when not in use to minimize interference and enhance the stability of wireless connections in crowded environments.
- Privacy Concerns: Disable Bluetooth when not in use to prevent potential eavesdropping and enhance privacy and data security.
Find Bluetooth Services in Linux
To find Bluetooth services, you need to use the systemctl command, which is a service manager used to view and manage services, daemons, and other system processes in Linux systems.
systemctl list-units | grep bluetooth
The above output shows that the bluetooth.service is currently running along with the information about the Bluetooth-related units and services on a Linux system.
Disabling Bluetooth Services in Linux
After finding the Bluetooth service, let’s use systemctl to stop it from starting up automatically at system startup.
sudo systemctl disable bluetooth.service
The command above stops Bluetooth from starting automatically when the system boots up.
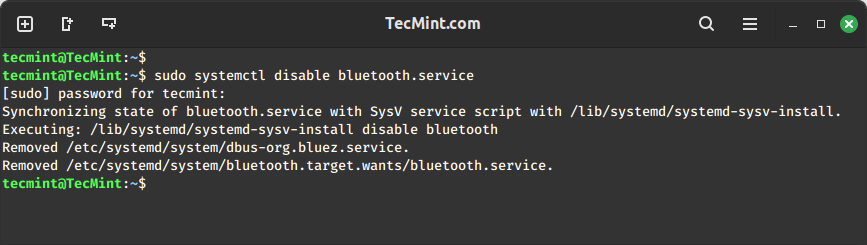
To check, restart the Linux system and see if Bluetooth launches on its own during startup.
systemctl list-units | grep bluetooth systemctl status bluetooth.service
After the system reboot, Bluetooth service will not be in active state.
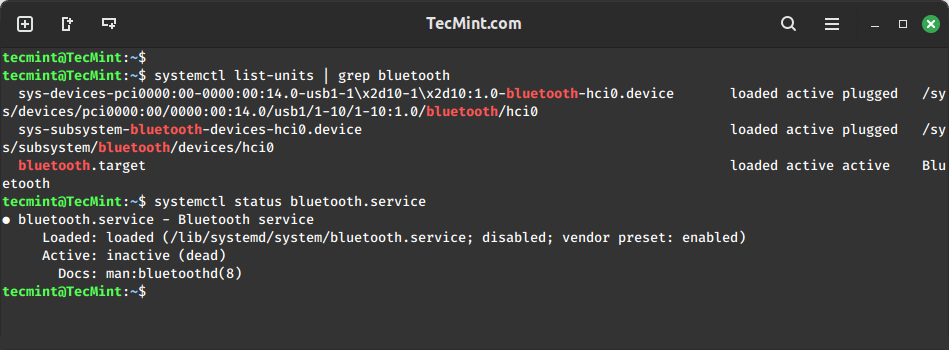
Preventing Bluetooth Modules from Loading
To ensure that the Bluetooth modules don’t load during the system startup, open and edit the /etc/modprobe.d/blacklist.conf file using your favorite text editor.
sudo nano /etc/modprobe.d/blacklist.conf
Add the following lines at the end of the file.
blacklist bluetooth blacklist btusb
Save the file and restart your system to apply the changes.
sudo reboot
Your Linux system will now boot without enabling Bluetooth services.
Enabling Bluetooth Services in Linux
To enable Bluetooth services again, you need to use the following commands. The first command enables the Bluetooth service when at system boots up, the second command starts the service and the third command shows the current status of the Bluetooth service.
sudo systemctl enable bluetooth.service sudo systemctl start bluetooth.service sudo systemctl status bluetooth.service
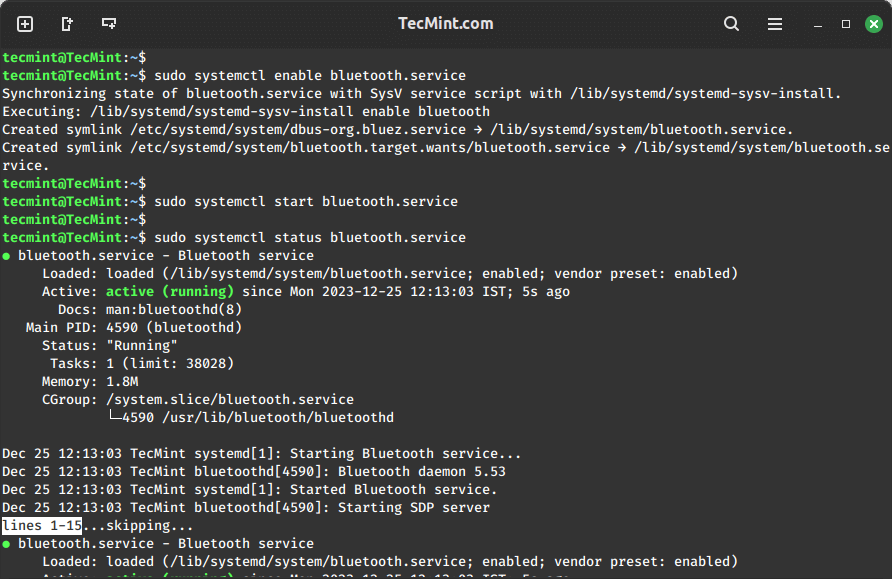
Also, make sure to remove the following lines to load the bluetooth modules again from the /etc/modprobe.d/blacklist.conf file and restart the system to apply the changes.
blacklist bluetooth blacklist btusb
Conclusion
Making your Linux system start up faster by turning off Bluetooth is easy and comes with many advantages. If you want your Linux system to use its resources better, be more secure, have a longer battery life, or avoid wireless signal issues, it’s a good idea to disable Bluetooth at system startup.
This article gives you simple steps to follow, helping you customize your Linux system to fit your needs and make it work better.
